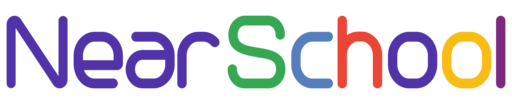Introduction:
Microsoft Excel is a powerhouse tool that has become an indispensable part of our professional and personal lives. Whether you’re a seasoned analyst or a novice spreadsheet user, understanding the best Excel formulas can significantly boost your productivity and efficiency. In this article, we’ll explore some of the most useful and user-friendly Excel formulas, breaking down the complexities into simple steps that anyone can follow.
- SUM Formula:
Let’s start with the basics. The SUM formula is like the foundation of a building—it’s essential. With SUM, you can easily add up a range of numbers in a snap. Simply type “=SUM(” followed by the range of cells you want to add, and close the parentheses. For example, “=SUM(A1:A10)” adds up the numbers in cells A1 through A10.
- AVERAGE Formula:
Next up is the AVERAGE formula, perfect for finding the mean of a set of numbers. Just like SUM, you enter “=AVERAGE(” followed by the range of cells you want to include. For instance, “=AVERAGE(B1:B5)” calculates the average of the numbers in cells B1 through B5.
- IF Formula:
Conditional logic is a powerful tool in Excel, and the IF formula allows you to apply it seamlessly. The IF formula checks if a condition is true or false and performs different actions accordingly. The syntax is straightforward: “=IF(logical_test, value_if_true, value_if_false)”. For example, “=IF(C2>50, “Yes”, “No”)” checks if the value in cell C2 is greater than 50 and returns “Yes” or “No” accordingly.
- VLOOKUP Formula:
VLOOKUP is a game-changer for searching and retrieving data from large datasets. This formula enables you to find a value in a table based on a unique identifier. The formula structure is “=VLOOKUP(lookup_value, table_array, col_index_num, [range_lookup])”. An example would be “=VLOOKUP(D2, A2:B10, 2, FALSE)”, where it searches for the value in cell D2 in the first column of the range A2:B10 and returns the corresponding value from the second column.
- CONCATENATE Formula (Now CONCAT):
If you want to combine text from multiple cells into one, CONCATENATE (now CONCAT) is the formula for you. It stitches together text strings from different cells. The new CONCAT function works the same way: “=CONCAT(A1, ” “, B1)” combines the text in cells A1 and B1 with a space in between.
Conclusion:
In conclusion, mastering these fundamental Excel formulas can make a world of difference in your spreadsheet skills. Whether you’re a student, professional, or someone managing household budgets, these formulas provide a solid foundation for effective data manipulation and analysis.
Remember, the key to becoming proficient in Excel is practice. Experiment with these formulas in your own spreadsheets, and soon you’ll find yourself navigating the world of Excel with ease. So, go ahead, unleash the power of formulas, and excel in Excel!