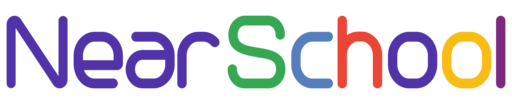Introduction:
If your computer is running sluggishly, high disk usage might be the culprit. Fear not – in this straightforward and SEO-friendly guide, we’ll walk you through identifying and disabling unnecessary background processes to give your computer a speed boost. Let’s dive in!
Step 1: Check Task Manager
Begin by opening Task Manager. Right-click on the taskbar and select “Task Manager.” Look for the “Processes” tab to see what’s eating up your disk space.
Step 2: Identify Resource-Hungry Processes
Scan the list of processes and identify those with high disk usage. Processes like Windows Update, antivirus scans, or third-party applications might be the culprits.
Step 3: Sort by Disk Usage
Click on the “Disk” column to sort processes by disk usage. This helps identify the ones consuming the most resources. Focus on those with high percentages.
Step 4: Disable Unnecessary Startup Programs
Head to the “Startup” tab in Task Manager. Disable unnecessary programs that launch at startup. Right-click and select “Disable” to prevent them from running in the background.
Step 5: Update or Uninstall Problematic Software
Outdated or problematic software can cause high disk usage. Update your software to the latest versions or consider uninstalling unnecessary programs that are taxing your system.
Step 6: Windows Update Optimization
Windows Updates can sometimes cause high disk usage. Schedule updates during periods of low computer usage to avoid interruptions. Adjust the settings to prevent automatic restarts during active hours.
Step 7: Check for Malware
Malware and viruses can also be behind high disk usage. Run a full system scan using a reliable antivirus program to ensure your computer is secure.
Conclusion:
By following these user-friendly steps, you can identify and disable unnecessary background processes causing high disk usage on your computer. Regularly monitoring your system and making these adjustments will contribute to a smoother and more efficient computing experience. Keep your disk usage in check, and enjoy a faster, more responsive PC!