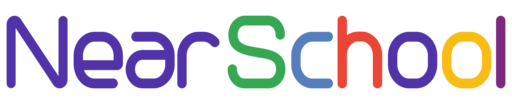Introduction:
Is your Windows 11 computer feeling a bit sluggish? It might be holding onto unnecessary temporary files. Fear not! In this user-friendly and SEO-friendly guide, we’ll take you through simple steps – including a command line option – to efficiently delete temporary files, ensuring your Windows 11 device runs faster and smoother.
Step 1: Open Settings
Begin by clicking on the Start button and selecting the gear-shaped icon for “Settings.” Open the Settings menu to access various system options.
Step 2: Navigate to System Storage
Within the Settings menu, find and click on the “System” option. Choose “Storage” from the sidebar to see an overview of your storage usage.
Step 3: Select Temporary Files
In the Storage menu, click on “Temporary files” to view a list of files temporarily stored on your computer.
Step 4: Check Desired Files
Choose the types of files you want to delete, like “Downloads” or “Windows upgrade log files.” Be careful not to select files you want to keep.
Step 5: Click Remove Files
Once selected, click “Remove files.” Confirm the deletion, and Windows 11 will start the cleanup process.
Step 6: Use the Command Line (Optional)
For advanced users, open the Command Prompt by pressing “Windows key + X” and selecting “Command Prompt (Admin)” or “PowerShell (Admin).” Type the command cleanmgr /sageset:1 and press Enter. This opens a settings window. Choose the file types to clean, click “OK,” run cleanmgr /sagerun:1 to delete them, and additionally, run del /q/f/s %temp\* to clear the temporary folder.
Step 7: Confirm Results
After completion, revisit the Storage menu to confirm that the temporary files have been successfully deleted. Enjoy the newfound speed and efficiency on your Windows 11 PC.
Conclusion:
Regularly deleting temporary files is an effective way to optimize your Windows 11 PC. Whether you prefer the user-friendly Settings method or the command line for more control, these steps will help enhance your computer’s performance. Make it a part of your routine for a smoother Windows 11 experience. Happy computing!